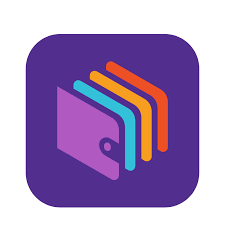- Как раздать интернет с телефона на планшет
- iOs
- Android
- Беспроводная сеть
- USB-кабель
- Bluetooth-подключение
- Как перенести данные с андроида на андроид, используя стандартные инструменты
- Способ 1. Перенос данных с андроида на андроид через сервисы Google
- Способ 2. Перенос данных с андроида на андроид, используя Mi Cloud
- Способ 3. Создание локальной резервной копии на прошивках MIUI
- Перенос данных с одного андроида на другой андроид, используя сторонние сервисы
- Способ 1. Перенос файлов с использованием приложения Motorola Migrate
- Способ 2. Как перенести данные с андроида на андроид при помощи CLONEit
- Как перевозить компьютер в самолете
- Особенности упаковки системного блока
- Настройки для системы iOS
- Как подключиться к чужому интернету
- Настройки для ОС Windows Phone
- Правильная настройка телефона
- Почему пришёл отказ в трансфере номера
- Видеоинструкция
- Настройки для иных устройств
- Часть 2. Перенос контактов со старого планшета на новый планшет через Gmail
- Подключение через провод
- HDMI
- USB
- MHL
- RCA
- VGA
- Способ №2. Как перейти с МТС на Волна через Центр обслуживания клиентов
- Как перенести данные с андроида на андроид вручную
- Способ 1. Резервное копирование приложений при помощи Titanium Backup
- Способ 2. Копирование файлов в облачное хранилище
- Способ 3. Перенос данных на компьютер
- Способ 4. Перенос данных на компьютер через Wi-Fi роутер
- Способ 5. Отправка файлов с использованием NFC
- Способ 8. Перенос файлов с использованием OTG переходника
- Способ 9. Использовать Андроид приложения для передачи данных
Как раздать интернет с телефона на планшет
Ниже я описал, как Интернет раздается на разные устройства
iOs
IPhone и iPad с сотовой подписью (что означает, что мобильная связь поддерживается через SIM-карту) имеют функцию беспроводного модема.
Через него устройство становится точкой доступа Wi-Fi, к которой можно подключить другие гаджеты, в том числе планшет.
Инструкция по раздаче интернета с мобильного устройства Apple:
- Перейти к настройкам.
- Откройте раздел «Режим модема”.

- Переместите курсор в активную позицию.
Чтобы увидеть имя сети Wi-Fi, созданной при развертывании Интернета с iPhone, необходимо нажать на пункт «Пароль Wi-Fi». Помимо имени, здесь вы можете изменить пароль, который должен состоять не менее чем из восьми символов.
Android
Существует несколько способов раздачи интернета на планшет с устройства под управлением Android: через беспроводную сеть, через USB-соединение, через Bluetooth.
Важно! Поскольку прошивка и версия Android различаются, названия всех элементов и вкладок в приведенных ниже инструкциях могут отличаться.
Беспроводная сеть
Самый популярный и доступный вариант развертывания Wi-Fi с планшета или телефона — это точка доступа Wi-Fi. Таким образом, вы можете использовать мобильную сеть с другого устройства без проводных подключений. Этот метод также быстрее, чем другие методы беспроводной связи через Bluetooth.
Пошаговая инструкция:
- Открыть настройки.
- Перейдите в раздел «Беспроводные подключения”.
- Щелкните «Точка доступа Wi-Fi”.

- Активируйте точку доступа, переместив ползунок в положение включения.
На этой вкладке вы можете настроить точку беспроводного доступа, изменив имя сети, пароль и диапазон частот сигнала. Этот последний параметр встречается только на флагманских телефонах, у него есть два варианта: 2,4 ГГц и 5 ГГц.
Все гаджеты поддерживают диапазон 2,4 ГГц, он работает медленнее 5 ГГц, но имеет более расширенный диапазон. Увеличение скорости на 5 ГГц оправдано тем, что этот диапазон практически не заполняется другими пользователями, будь то соседи или другие пользователи.
Важно! При развертывании точки доступа 5 ГГц принимающая часть на ноутбуке или планшете должна поддерживать этот диапазон.
USB-кабель
В этом случае требуется USB-соединение. Чаще всего метод используется для раздачи интернета на компьютер или ноутбук, так как стандартные зарядные устройства могут быть подключены одной стороной к гаджету, а другой — к ПК.
Поэтому для развертывания со смартфона на планшет понадобится соответствующий кабель.
Пошаговые действия:
- Откройте «Настройки» на своем смартфоне.
- Перейдите в «Подключения» или «Другое”.
- Затем откройте раздел «Точка доступа”.
- Коснитесь вкладки «USB-модем”.

- Подключите устройство через USB-кабель.
- Переместите ползунок на телефоне в положение включения.
Этот способ удобен тем, что здесь не нужны ни пароли, ни сетевые имена. Вам просто нужно подключить кабель и использовать свой смартфон как модем с мобильным интернетом.
Bluetooth-подключение
Второй вариант — беспроводное подключение, но на этот раз через Bluetooth. Для этого на телефоне и планшете должен быть модуль Bluetooth.
Кроме того, пошаговые действия просты:
- Перейти к настройкам.
- Откройте раздел «Беспроводные сети”.
- Коснитесь слова «Режим модема”.
- Выберите пункт «Bluetooth Modem», активировав функцию.

Следовательно, сеть будет распространяться через Bluetooth. Для автоматического подключения устройства должны быть сопряжены.
Как перенести данные с андроида на андроид, используя стандартные инструменты
Принцип работы основан на автоматическом резервном копировании. В соответствии с настроенными параметрами и при наличии Интернета данные синхронизируются и автоматически отправляются на сервер для архивирования. А поскольку контент привязан к учетной записи, вам просто нужно ввести имя пользователя и пароль на новом устройстве, чтобы получить копию контента.
Медиа-файлы можно копировать только на облачный диск с фиксированным объемом. Если на вашем телефоне много видео, музыки и других больших файлов, вам нужно будет приобрести дополнительное место или использовать другие методы передачи.
Ниже приведены три способа переноса данных с помощью автоматического резервного копирования.
Способ 1. Перенос данных с андроида на андроид через сервисы Google
Важно!
- Для создания резервной копии требуются сервисы Google и учетная запись.
- Параметры восстановления зависят от типа устройства и версии Android. Передача файлов невозможна или возможна только частично, если данные переносятся из более поздней версии операционной системы в более раннюю версию. Например, Android от 7.1 до 4.1 или 5.0 и т.д.
- Для медиафайлов используется облачное хранилище Google Drive. Базовый размер диска — 15 ГБ.
- Настройки приложения копируются на сервер не чаще одного раза в сутки. В этом случае вам необходимо подключить Android-устройство к сети и Wi-Fi. Также не пользуйтесь телефоном пару часов. Если устройство неактивно в течение 14 дней, Google удалит данные приложения через 60 дней. Срок автоматически продлевается при возобновлении деятельности.
- Резервное копирование не поддерживается для некоторых приложений, так как разработчики не включили эту опцию.

Создайте учетную запись Google, если вы еще этого не сделали. Зайдите в настройки, откройте раздел «Аккаунт». Затем выбираете — добавить учетную запись Google. Чтобы завершить регистрацию, следуйте указаниям мастера создания учетной записи и введите необходимую информацию.

Включите резервное копирование. В большинстве устройств без модифицированного интерфейса параметр называется «Сброс и сброс». Активируйте опцию и ознакомьтесь с типом данных, которые будут сохранены. Затем выберите учетную запись.


Важно! Чтобы восстановить информационное наполнение на новом телефоне Android, вам необходимо активировать «функцию автоматического восстановления».
Для мультимедийных файлов перейдите на Google Диск, нажмите кнопку «Добавить» и укажите путь к расположению файлов. В разделе настроек доступна автоматическая загрузка фотографий и изображений.

Способ 2. Перенос данных с андроида на андроид, используя Mi Cloud
Важно!
- Услуга доступна только в прошивке MIUI.
- Чтобы использовать Mi Cloud, вам необходимо заранее зарегистрировать учетную запись Mi.
- Базовый размер диска — 5 ГБ.
- Создайте учетную запись Mi, если вы никогда этого не делали раньше. Прямая ссылка на страницу регистрации.
- В настройках системы откройте раздел Mi Account.
- Примите пользовательское соглашение, разрешите доступ к сервису.
- Введите логин и пароль.
- Отметьте тип данных, которые вы хотите сохранить, а затем создайте резервную копию.

Способ 3. Создание локальной резервной копии на прошивках MIUI
Важно!
Локальное резервное копирование, не сохраняет медиафайлы: музыку, видео, фотографии, записи диктофона и т.д.
- Настройки открытой системы.
- Выберите пункт дополнительно, затем «Восстановить и восстановить».
- Затем — запись «Локальное резервное копирование».
- В новом окне нажмите кнопку «Резервное копирование» и отметьте тип данных, которые вы хотите сохранить. В пункт «настройки системы» входят: пароли для сетей Wi-Fi, сообщения, журналы вызовов и так далее. Запись «приложения» — данные из сторонних приложений.
- Для удобства установите расписание для автоматического создания резервных копий.
- Через некоторое время, на которое влияет объем сохраненной информации, в памяти появится папка с данными. Путь: Miui — бэкап — AllBackup. Перенесите папку в облако или на свой компьютер, чтобы в будущем скопировать ее на новое устройство.
- Для восстановления файлов необходимо посетить раздел для создания резервных копий, выбрать резервную копию и нажать кнопку «восстановить».

Перенос данных с одного андроида на другой андроид, используя сторонние сервисы
Информация на ходу, включая фотографии, видео и музыку, создается с помощью служебной программы от определенного производителя: Motorola Migrate, Sony Xperia Transfer Mobile, HTC Transfer Tool, LG Mobile Switch или Samsung Smart Switch. Или программы, написанные разработчиками приложений, например — CLONEit — Batch Copy All Data.
Перечисленные программы работают по схожему принципу. Пользователь выбирает тип данных, затем новое устройство Android с той же программой. Затем приложение создает копии файлов и отправляет их на новый телефон.
Способ 1. Перенос файлов с использованием приложения Motorola Migrate
- Загрузите приложение на свой старый и новый телефон.
- Запустите программу и выполните сопряжение двух устройств. Используя свой старый телефон, отсканируйте QR-код на новом телефоне.
- Выберите тип данных, которые вы хотите отправить, а затем удобный способ отправки.
- Дождитесь завершения передачи файлов.
Важно! Motorola Migrate не поддерживается в Android OS 7 и новее.
Способ 2. Как перенести данные с андроида на андроид при помощи CLONEit
- Установите и запустите приложения на обоих телефонах.
- Включите Wi-Fi. На старом телефоне нажмите кнопку «отправить», а на новом — «принять».
- Подождите, пока оба устройства Android установят соединение.
- Выберите файлы, которые хотите отправить, а затем соответствующую кнопку для подтверждения

Как перевозить компьютер в самолете
Самолетом можно перевозить не только компактное оборудование, но и крупные предметы, например, персональный компьютер. Это устройство перевозится в соответствии с общими правилами провоза багажа, утвержденными выбранной авиакомпанией.
Небольшие блоки системы можно перевозить в салоне, разместив устройство под пассажирским сиденьем. Если компьютер большой, его можно зарегистрировать как зарегистрированный багаж в багажном отделении океанского лайнера. Также вас могут заинтересовать правила перевозки багажа самолетом: вес, габариты, упаковка .
Особенности упаковки системного блока
важно правильно упаковать системный блок, монитор и другие устройства, входящие в состав персонального компьютера, чтобы оборудование не вышло из строя во время полета.
Как упаковать компьютер:
- Для переноски устройства рекомендуется использовать чемодан подходящего размера с прочным каркасом и прочными стенками.
- Поместив компьютер в чемодан, заполните пустое пространство мягкими предметами.
- Рекомендуем упаковать монитор в оригинальную коробку и переносить его как ручную кладь.
- Системный блок также можно хранить в собственном ящике, если он хранится, и «заполнять» зазоры пеной.
Планируя полет на самолете, проверьте вес и размер общего багажа. Если чемодан с загруженным компьютером превышает допустимые пределы, вам придется доплатить за сверхнормативный или негабаритный багаж в соответствии с тарифом перевозчика. Лучше всего заранее согласовать этот вопрос с некоторыми компаниями.
Настройки для системы iOS
Чтобы правильно настроить параметры подключения iPhone к сети Интернет оператора, пользователю необходимо знать, как подключиться к Интернету на волне. Это можно сделать за считанные минуты. Все операции понятны и не должны вызывать затруднений. Начните с выбора настроек вашего мобильного телефона. Затем найдите раздел с параметрами данных и перейдите в него. Затем действуйте следующим образом:
- Выберите голос, отвечающий за сеть передачи данных, и введите его.
- Включите Интернет во все абзацы.
После выполнения этих операций вам следует перейти в главное меню настроек iPhone и активировать соединение.
Как подключиться к чужому интернету
Интернет-соединение быстрое, и конкретный список действий зависит от типа подключения. Если используется точка беспроводного доступа, просто активируйте поиск сетей Wi-Fi, выбрав нужную точку из списка и введя для нее пароль.
Для USB-модема ничего делать не нужно, так как если к принимающему устройству ничего не подключено, оно обнаружит устройство и предложит присоединиться к нему.
Если этого не произошло (в случае с компьютером), то вам нужно зайти в «Панель управления» через меню «Пуск», открыть «Сетевые подключения», найти параметр в локальных сетях и подключиться к нему.

Что ж, в случае Bluetooth вы должны активировать этот беспроводной метод, найти смартфон в списке устройств Bluetooth, щелкнуть по нему и ввести пароль.
Настройки для ОС Windows Phone
Настройка мобильных устройств с установленной операционной системой Windows Phone происходит по следующей схеме:
- Зайдите в настройки передачи данных.
- Найдите раздел с возможностью добавления новой точки доступа и перейдите в него.
- Укажите имя для входа в Интернет.
- Имя пользователя и ключ также должны быть введены со значением Интернет.
Для сохранения параметров необходимо нажать соответствующую кнопку, а также включить режим передачи данных в главном меню настроек.
Правильная настройка телефона
Абонент компании в автоматическом режиме получает параметры настройки для конкретной модели мобильного устройства. Вы можете отправить этот запрос следующими способами:
- Наберите * 500 # и отправьте запрос кнопкой вызова.
- Отправьте SMS оператору на номер 500. Пользователь пишет текст сообщения в произвольной форме.
Отсутствие подтверждения выполнения автонастройки указывает на то, что провайдер не может выполнить эту операцию. При этом все действия владелец гаджета может выполнять сам. Это позволит вам подключиться к сети оператора Волна Мобайл для использования Интернета в формате 2G-4G.
При вводе параметров или после завершения настройки телефона любой абонент может столкнуться с отсутствием сигнала интернета от оператора. Решить такую неприятность можно, перезагрузив устройство. Также стоит проверить статус своего аккаунта и при необходимости восстановить его.
Если положительной динамики нет и передача данных не началась, абоненту следует обратиться в офис компании для получения более подробной инструкции.
Почему пришёл отказ в трансфере номера
Иногда абоненты не могут передать свой номер оператору «Волна». Это связано с отказом в обслуживании. Причин одновременно может быть несколько:
- У абонента есть задолженность по номеру МТС. Заявка будет одобрена, как только абонент произведет оплату;

- Номер, по которому пытаются передать «Волну», заблокирован. Или абонент потерял SIM-карту МТС. Переход возможен только в том случае, если вы сбросите симку или найдете ее. Для восстановления необходимо обратиться к оператору МТС;
- Если перенос номера выполняется не в первый раз и последнее такое событие старше 60 дней, запрос необходимо повторить снова через некоторое время;
- Перевести номер с МТС на Волну невозможно, если первая сим-карта была выпущена в другом регионе. Вы можете обратиться в помощь по оформлению временной карты в Крыму. После этого перевод будет возможен;
- Если в приложении были допущены ошибки, например, неверно указан номер МТС, неверны паспортные данные и многое другое.
Также вы можете обратиться в службу поддержки с помощью самых популярных программ обмена мгновенными сообщениями по телефону +7 978 555 0 555. Этот же номер можно использовать для связи с оператором посредством SMS-сообщений. Вы всегда можете управлять своими расходами, узнавать новости о тарифах и ценах на услуги на странице официального сайта. Здесь вы найдете полную информацию о коротких кодах управления услугами (USSD), номерах для проверки баланса, интернет-трафике, проверке вашего номера.
Видеоинструкция
В этом видео рассказывается, как перейти с мобильного оператора МТС на Волну и сохранить старый номер.
Настройки для иных устройств
Настройка «Волна Мобильный Интернет» на других типах устройств (включая модемы) также выполняется в несколько этапов и не займет много времени:
- Укажите значение интернета в имени профиля.
- Выберите канал GPRS.
- Для APN во всех случаях используйте Интернет.
- Имя пользователя и ключ для всех опций — Интернет.
Следует помнить, что на отдельных моделях устройств настройки могут иметь некоторые отличия. Если нет подключения к сети провайдера, необходимо перезагрузить устройство пользователя. Если эта операция не дала желаемого результата, а Интернет по-прежнему не работает, то вам следует обратиться в точку продаж компании.
Оператор «ВолнаМобайл» предлагает клиентам разные тарифы с разными форматами связи. Таким образом, сеть 2G обеспечивает всех пользователей скоростью сигнала 236 Кбит / с. Сеть 3G передает данные со скоростью, не превышающей 40 Мбит / с, а новая сеть 4G с внедренной технологией LTE обеспечивает работу Интернета на высокой скорости скорость (до 75 Мбит / с). Такое разнообразие позволяет каждому настоящему или будущему абоненту выбрать для себя наиболее выгодные условия. Привязка дополнительных опций расширяет возможности абонентов при использовании трафика.
Часть 2. Перенос контактов со старого планшета на новый планшет через Gmail
Если вы хотите перенести контакты, календари и заметки на новый планшет Android или iOS без компьютера, вы можете использовать Gmail, iCloud и другие облачные сервисы. После входа в систему с той же учетной записью вы можете получить доступ ко всем файлам, синхронизированным на новом планшете.
Шаг 1 Откройте приложение «Настройки». Выберите Учетная запись и пароль, затем выберите Добавить учетную запись. Нажмите Google, чтобы добавить свою учетную запись Gmail на iPhone.
Шаг 2 Включите опцию «Контакты пылесоса». Запустите приложение «Контакты», чтобы синхронизировать контакты с Gmail.
Шаг 3 Включите новый планшет. Войдите в систему с той же учетной записью Google. Теперь вы можете синхронизировать контакты со старого планшета с новым с помощью Gmail.

Подключение через провод
Проводные способы подключения планшета к телевизору удобны тем, что пользователю не нужно скачивать и устанавливать дополнительное программное обеспечение. Проводная синхронизация подходит владельцам устройств, не поддерживающих Smart TV. Для кабельного подключения используйте один из следующих интерфейсов:
- HDMI;
- USB;
- MHL;
- RCA;
- VGA.

А теперь давайте подробно разберем достоинства и недостатки всех методов.
HDMI
Подключение планшета к телевизору через HDMI — один из самых эффективных способов синхронизации. Планшет частично будет работать как смарт-бокс. Что вам нужно сделать, чтобы установить это соединение? Во-первых, вам необходимо приобрести кабель HDMI. Проволока продается во всех магазинах электроники и супермаркетах. Во-вторых, если на вашем планшете нет интерфейса HDMI, вам необходимо приобрести адаптер, который подключается к интерфейсу USB. Иногда этот переходник входит в базовую комплектацию планшета.
Как связать двойную веревку с помощью техники? Все детали подключения подробно описаны в руководстве пользователя. Просто вставьте кабельные вилки в соответствующие разъемы. Нет ничего сложного. В основном интерфейс HDMI расположен на задней панели телевизора, иногда сбоку.

- Настройка передачи аудио и видео выполняется автоматически сразу после подключения обоих устройств кабелем. Если есть проблема с переносом, отладка производится вручную. Возьмите пульт от телевизора и выберите порт HDMI в качестве источника сигнала. В настройках также необходимо указать входное значение для этого интерфейса. Вывод данных необходимо выставить в параметрах планшета по HDMI.
- Разработчики постоянно совершенствуют HDMI, стремясь улучшить качество изображения и увеличить скорость передачи данных. Поэтому поколения интерфейса на телевизоре и планшете могут не совпадать. В этом случае нужно использовать адаптер, о котором мы говорили ранее. Это наиболее практичное решение проблемы совместимости.
- Нового стандарта HDMI 2.0 достаточно для отправки изображений 4K на большой экран. Изображение будет максимально естественным и четким. Пропускная способность канала увеличилась до 18,2 Гбит / с. Этот стандарт появился сравнительно недавно. Поэтому на устройствах встречается крайне редко.
Когда соединение будет окончательно установлено, рабочий стол планшета отобразится на большом экране. Управление осуществляется с помощью планшета. Еще одно преимущество HDMI заключается в том, что он позволяет одновременно передавать аудио и видео. Следовательно, нет необходимости использовать дополнительные кабели.

В настройках планшета можно активировать опцию «Зеркальное отображение» для дублирования изображения. Пользователь сможет играть в видеоигры на большом экране, а также использовать различные приложения: Viber, Skype, WhatsApp и другие утилиты.
USB
Кабель USB также можно использовать для настройки синхронизации. Однако этот интерфейс не позволяет дублировать изображение. Подключение предназначено для использования планшета в качестве съемного запоминающего устройства. Пользователь сможет просматривать фотографии, воспроизводить видео и включать любой другой контент.
Чтобы настроить синхронизацию планшета и телевизора через USB, подключите эти устройства с помощью кабеля. Кабель входит в базовую комплектацию всех планшетов, так как через него заряжается гаджет. Откройте источники ТВ и выберите порт USB. С помощью файлового менеджера можно перемещаться по папкам. Выберите нужный файл и воспроизведите его. Управление осуществляется с пульта дистанционного управления.

Что делать, если телевизор не видит планшет по USB? Эта проблема может возникнуть по нескольким причинам. Сначала проверьте, не поврежден ли интерфейс. Контактная площадка могла окислиться. Во-вторых, запустить на планшете режим передачи данных. В-третьих, причиной проблемы мог быть сам кабель. В этом случае попробуйте другой USB-кабель.
MHL
Также можно подключить планшет к телевизору через MHL. Это специальный адаптер USB-HDMI, который позволяет не только транслировать высококачественные изображения на большой экран, но и одновременно заряжать планшет. Стоимость устройства относительно невысока. Вы можете купить его в любом компьютерном магазине.

Алгоритм настройки синхронизации не сильно отличается от описанных выше способов. Вам необходимо вставить кабели в соответствующие разъемы, после чего выбрать источник сигнала на телевизоре.
RCA
Интерфейс RCA — знакомый «тюльпан». Главное преимущество этого разъема — универсальность. Даже старый ЭЛТ-телевизор можно подключить к планшету через RCA. «Тюлипано» выпускается в виде коаксиального кабеля. На одном конце три шипа: красный, белый и желтый. Каждый штекер необходимо вставить в порт соответствующего цвета на панели телевизора.
Подключение через «тюльпан» позволяет использовать планшет как USB-ключ. Это означает, что вы можете смотреть фотографии, воспроизводить видео и смотреть фильмы. Вы не можете дублировать изображение. Интерфейс RCI — это аналоговый порт, поэтому помимо планшета необходимо подключить зарядное устройство, чтобы не разрядился аккумулятор устройства.

Не все устройства можно синхронизировать с помощью этого метода. Это связано с тем, что «тюльпан» — аналоговая технология, многие популярные сегодня гаджеты не поддерживают ее на аппаратном уровне.
Планшеты не оснащены разъемами RCA. Это означает, что пользователю необходимо заранее приобрести специальный адаптер, который будет преобразовывать цифровое изображение в аналоговое. При подключении адаптера и подключения устройств специальным кабелем. Возьмите пульт и откройте основные настройки телевизора. Вам необходимо выбрать режим устройства вывода.
VGA
Старые телевизоры оснащены выходом VGA, с помощью которого также можно настроить синхронизацию с планшетом. Эта технология заметно устарела, но в редких случаях все еще используется. Для начала нужно обзавестись специальным переходником, он будет подключаться через разъем USB или интерфейс HDMI.

Отдельно нужно подумать о том, как транслировать звук на телевизор. Поскольку интерфейс VGA предназначен для передачи только видеосигналов. Передача звука может осуществляться с помощью специального кабеля или колонок. В основном этот метод используется для подключения компьютера к телевизору.
Способ №2. Как перейти с МТС на Волна через Центр обслуживания клиентов
У каждого абонента есть возможность подключиться к сети «Волна Мобильная», воспользовавшись отделами технической поддержки и продаж. Они встречаются в большинстве населенных пунктов Крыма. Ваш адрес можно найти на карте сайта: https://volnamobile.ru/about/contacts/.

Эта форма позволяет искать по названию населенного пункта. Введите его в пустую строку над карточкой. В офисе продаж вы получите пустую форму заявки, которую необходимо заполнить вашими личными данными. Условия и требования для переноса сохраненного номера с МТС на Волну такие же, как и в предыдущем способе.
Список дополняется тем, что перевод возможен только для номеров МТС, выданных одному и тому же лицу, а также в том же регионе происхождения. Срок передачи телефонного номера — 8 дней с момента подачи заявки. Но абонент может использовать SIM-карту Волны после подачи заявки. Перед использованием услуг необходимо активировать стартовый пакет. Позвоните мобильному оператору с этого номера на 555. Он должен проинформировать вас о дальнейших действиях по активации.

После принесения номера могут быть технические неисправности, связанные с номером. Например, в течение определенного времени на номер не приходят СМС и звонки. Это связано с тем, что технические базы мобильных операторов, участвующих в передаче, обновляют информацию на телефоне. Обычно это краткосрочные проблемы, которые могут длиться несколько часов.
Если второй день подряд вы не можете пользоваться услугами оператора «Волна Мобайл», обратитесь в службу поддержки по телефону 8 800 505 03 87.
Часть 3. Перенос фотографий со старого планшета на новый с помощью Dropbox
Вы также можете передавать данные со старого планшета на новый по беспроводной сети с помощью Dropbox и других сторонних приложений для передачи файлов. Если ваши медиафайлы большие, вам необходимо обновить Dropbox, чтобы получить больше облачного хранилища.
Шаг 1 Запустите приложение Dropbox. Следуйте инструкциям на экране, чтобы загрузить фотографии или альбомы в Dropbox.
Шаг 2 В вашем новом приложении Dropbox. Войдите в систему с той же учетной записью Dropbox.
Шаг 3: Загрузите и перенесите фотографии с одного планшета на другой.

Как перенести данные с андроида на андроид вручную
Ручная передача файлов полезна, когда вам нужно передать определенный тип информации или выбранную группу файлов. Например, музыка, видео или данные приложения. Кроме того, его можно отправить прямо на новое устройство Android, облачное хранилище или компьютер.
Способ 1. Резервное копирование приложений при помощи Titanium Backup
Программа позволяет выборочно или полностью создавать копии установленных приложений, либо сохранять только данные, а затем восстанавливать их на новом устройстве. В этом случае на обоих смартфонах нужно получить ROOT права. Подробности смотрите в соответствующем разделе нашего ресурса.
- Откройте Titanium Backup на старом устройстве Android.
- Щелкните вкладку «Резервное копирование».
- Выберите интересующее приложение, в новом окне нажмите кнопку «Сохранить». Резервное копирование начнется автоматически. На время создания рк это влияет на количество данных.
- Для передачи данных нажмите и удерживайте элемент приложения, пока не появится окно действия. Выберите «Перенести последнюю резервную копию», а затем тип данных.
- В следующем окне выберите желаемый способ передачи файлов: электронная почта, облачный диск и т.д.
- Если вам нужно выполнить несколько резервных копий, отметьте необходимые приложения. Для полной резервной копии перейдите в раздел «Пакетные действия» меню».
- По умолчанию резервные копии сохраняются в папке «Titanium Backup» во внутреннем хранилище. Переместите папку на новое устройство, затем перейдите в программу и по очереди восстановите необходимые данные программы. Или сбросьте все приложения через раздел «Пакетные действия.
Важно! Некоторые программы иногда восстанавливаются некорректно из-за различий в аппаратном и программном обеспечении нового и старого смартфона.
Способ 2. Копирование файлов в облачное хранилище
Услуги облачного хранилища предлагают 5–50 ГБ свободного дискового пространства. Иногда этого достаточно для временного или постоянного хранения некоторых данных, включая фотографии, музыку или видео. Для выбора оптимальной услуги рекомендуем ознакомиться с соответствующим материалом ниже.
- Включите на телефоне Wi-Fi Интернет .
- Установите клиент вашего любимого облачного хранилища.
- Зарегистрируйте учетную запись и / или войдите в систему.
- Чтобы скопировать контент, в приложении нажмите кнопку «Добавить», затем отметьте нужные файлы.
- Установите аналогичный клиент на новый телефон, авторизуйтесь. Затем зайдите в приложение и скачайте нужную информацию.
Выберите необходимые файлы, нажмите кнопку «Поделиться». В новом окне выберите свой облачный диск и подтвердите загрузку.

Способ 3. Перенос данных на компьютер
Удобный способ передачи данных в случае, если старое устройство повреждено: сломан экран или сенсор не отвечает.
- Подключите старый телефон к ПК с помощью кабеля USB.
- В разделе «Конфигурация USB» выберите пункт MPT.
- Подождите, пока появятся съемные диски. Затем скопируйте необходимые данные на свой компьютер.
- Затем подключите новый Andro >
Способ 4. Перенос данных на компьютер через Wi-Fi роутер
- Установите приложение Moto File Manager на свой старый телефон.
- Подключите свой смартфон и компьютер к сети Wi-Fi.
- На скрытой панели слева от телефона выберите пульт ДУ и затем «подключиться».
- Введите адрес, отображаемый на вашем компьютере, в адресную строку проводника.
- Перенесите контент со старого смартфона на компьютер.
- По завершении отключите соединение на старом телефоне, затем подключите новое устройство для передачи данных.
Способ 5. Отправка файлов с использованием NFC
Важно! Обмен данными возможен, если старый и новый смартфоны оснащены модулем NFC.
- Откройте системные настройки обоих телефонов. Разверните скрытые разделы, чтобы просмотреть дополнительные элементы.
- Активируйте модуль NFC и функцию Andro> Метод 6. Передача файлов через Bluetooth
- Откройте настройки обоих устройств.
- В разделе Bluetooth переведите переключатель в активное состояние.
- На старом телефоне подготовьте файлы к отправке, выберите и нажмите кнопку «Поделиться».
- В новом окне выберите «Bluetooth».
- Включите отслеживание на вашем новом устройстве.
- Подождите, пока на старом телефоне не появится имя нового устройства, затем выберите устройство.
- При необходимости подтвердите получение файлов на новом Андро> Метод 7. Передача файлов с помощью карты памяти
Если ваш старый и новый смартфоны поддерживают установку карт MicroSD, просто перенесите информацию на диск, а затем установите карту в новое устройство.
Важно! Не используйте этот метод, если на вашем старом телефоне активирована функция адаптируемого хранилища.
- Вставьте карту памяти в старое устройство.
- Откройте ваш файловый менеджер.
- Зайдите во внутреннюю память устройства, выберите необходимые данные и перенесите их на карту памяти.
- По завершении извлеките карту памяти и установите ее в новое устройство. При необходимости воспользуйтесь файловым менеджером, чтобы переместить информацию с карты microSD во внутренний раздел телефона.
Способ 8. Перенос файлов с использованием OTG переходника
Если ваше новое или старое устройство не поддерживает установку карты MicroSD, вам необходимо использовать адаптер OTG для внешнего подключения устройства.
- Вставьте карту MicroSD в кардридер, затем в USB-разъем адаптера OTG.
- Подключаем собранную конструкцию к старому телефону.
- Откройте файловый менеджер и перенесите данные на съемный диск.
- По завершении отключите устройство и подключите к новому телефону. Откройте файловый менеджер и перенесите данные во внутреннюю память.
Способ 9. Использовать Андроид приложения для передачи данных
Еще один эффективный метод передачи информации — программы передачи данных. Он работает, пока на обоих устройствах есть работающие модули Wi-Fi и / или Bluetooth.
- Установите на оба устройства одну из программ из статьи «Android-приложения для передачи данных».
- Выберите файлы на передающем устройстве, затем нажмите кнопку «Отправить» или кнопку с соответствующей функцией.
- На принимающем устройстве нажмите кнопку Принять. Или используйте QR-код.
- Затем укажите получателя на передающем устройстве. Немного времени и информация будет успешно скопирована на новое устройство.