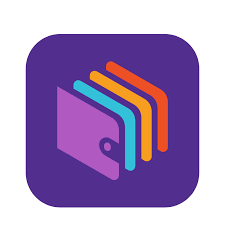- А как привязать банковскую карту к смартфону HUAWEI (honor) для платежей?
- 1 этап: Включение функции NFC на смартфоне HUAWEI (honor).
- 2 этап: Установка на смартфоне HUAWEI (honor) приложения Google Pay .
- Платежные системы для Huawei
- Как проверить поддержку NFC
- Как работает платежное приложение Хуавей Пей
- Как отключить NFC в телефонах Хонор и Хуавей
- Как узнать, что платежный терминал работает с NFC
- Как оплачивать телефоном на Андройде вместо карты Сбербанка
- NFC Сбербанк на Android
- Прямая установка Android Pay
- Установка через «Сбербанк Онлайн»
- Как платить через Google Pay
- На каких моделях Huawei работает бесконтактная оплата
- Настройка NFC в Nonor
- Как добавить банковскую карту в Huawei Pay
- Как оплачивать телефоном Айфон (iPhone) вместо карты Сбербанка
- Как настроить NFC на телефоне Honor и Huawei
- Как включить NFC
- Активация NFC
- Установка Google Pay
- Добавление банковской карты для оплаты
- Как привязать и отвязать платежную карту
- Какая максимальная сумма для оплаты без ввода пароля
- Как оплачивать телефоном Самсунг (Samsung) вместо карты Сбербанка
А как привязать банковскую карту к смартфону HUAWEI (honor) для платежей?
Это делается просто при условии, что ваш смартфон имеет встроенный модуль NFC и у вас есть карта Visa или Mastercard.
К сожалению, у банковских карт систем «МИР» и «Маэстро» такой возможности пока нет.
Подключение пластиковой карты к смартфону для бесконтактных платежей состоит из 3 шагов:
шаг 1. Включение функции NFC на смартфоне HUAWEI (honor).
шаг 2: установка приложения Google Pay на смартфон HUAWEI (honor.
шаг 3: Подключение банковской карты к смартфону HUAWEI (honor).
1 этап: Включение функции NFC на смартфоне HUAWEI (honor).
Чтобы включить функцию NFC, см. Раздел Как активировать функцию NFC на моем смартфоне HUAWEI (honor)?. Щелкните здесь, чтобы перейти к статье.
Очевидно, что самый простой способ включить NFC вторым способом — через панель уведомлений, но мы опишем, как включить его в настройках вашего телефона, чтобы узнать, есть ли на вашем смартфоне приложение для оплаты касанием.
1. Запустите приложение «Настройки телефона.

Экран смартфона n. 1 (шаг 1): запустить настройки телефона.
2. Перейдите в раздел «Подключение устройства».

Экран смартфона 2 (шаг 1): перейдите в раздел «Подключение устройства».
3. Выберите пункт «NFC ».

Экран смартфона 3 (шаг 1): выберите пункт «NFC».
4. Активируйте услугу «NFC», нажав на значок переключателя.

Экран смартфона 4 (шаг 1): активируйте услугу «NFC».
5. Теперь функция NFC активирована.
Затем свайпом поднимаем нижнюю часть экрана, где находится пункт «Оплата касанием».

Экран смартфона 5 (шаг 1) — функция NFC активирована. Проведите по экрану снизу вверх.
6. Внизу экрана видим: «Платежное приложение по умолчанию — не установлено».
Затем нажмите «Платежное приложение по умолчанию».

Экран смартфона 6 (шаг 1): нажмите «Платежное приложение по умолчанию».
7. На следующем экране отображается сообщение «Платеж не требуется».

Экран смартфона 7 (шаг 1) — отображение страницы «Платежное приложение по умолчанию».
Поэтому перейдем к шагу 2.
В связи с тем, что ваш смартфон, выпущенный компанией HUAWEI, работает с операционной системой (ОС) Android, вам необходимо установить на свой телефон приложение для электронных платежей с мобильных устройств GooglePay (от англ. Pay — плати, плати, плати).
До 20 февраля 2018 года приложение Google Pay называлось Android Pay.
2 этап: Установка на смартфоне HUAWEI (honor) приложения Google Pay .
1. На главном экране запустите приложение GooglePlay Market (виртуальный магазин для пользователей ОС Android). Не путайте его с приложением Google Pay.

Экран смартфона n. 1 (шаг 2): щелкните значок «Google Play Store» на главном экране.
2. В верхней строке поиска введите слово «оплатить» латинскими буквами и нажмите кнопку «Поиск» внизу экрана.

Экран смартфона n. 2 (шаг 2): щелкните строку поиска «Google Play». Экран смартфона 3 (шаг 2): введите слово для поиска «оплатить» и нажмите кнопку «Поиск».
3. Программа сформировала список приложений со словом «оплатить».
Выбираем приложение «Google Pay».

Экран смартфона 4 (шаг 2) — отображение экрана с результатами поиска. Выбираем приложение «Google Pay».
4. После входа в раздел установки приложения Google Pay нажмите на кнопку «УСТАНОВИТЬ».

Экран смартфона 5 (шаг 2): нажмите кнопку «УСТАНОВИТЬ».
5. После того, как ваш телефон загрузит приложение из виртуальной библиотеки приложений и установит его на свой смартфон, вам будет предложено нажать кнопку «ОТКРЫТЬ».
Пока мы не будем запускать это приложение, а перейдем к приложению «Настройки телефона», которое мы открыли ранее в его разделе NFC. Для этого в Панели навигации (это нижняя строка экрана, состоящая как минимум из 3 кнопок навигации) нужно нажать на квадратную кнопку «Изменить приложения.

Экран смартфона 6 (шаг 2): Чтобы получить доступ к настройкам телефона, нажмите кнопку «Изменить приложения».
6. На экране появится список открытых приложений. Вам нужно выбрать «Настройки телефона» и нажать на этот значок приложения.

Экран смартфона 7 (шаг 2): щелкните значок приложения «Настройки телефона.
7. Теперь мы вернулись на страницу «NFC» в настройках телефона. Внизу экрана в разделе «Платежное приложение по умолчанию» появилось слово «Google Pay».

Экран смартфона 8 (шаг 2) — просмотр раздела NFC в настройках телефона. Щелкните «Платежное приложение по умолчанию».
8. В разделе «Платежное приложение по умолчанию» в списке Платежных приложений появился «Google Pay».
Мы позаботились о том, чтобы в вашем смартфоне было приложение, необходимое для работы с банковской картой через модуль NFC телефона.

Экран смартфона 9 (шаг 2) — отображение раздела «Платежное приложение по умолчанию» в настройках телефона.
Переходим к шагу 3.
У нас установлены все необходимые приложения, у нас есть банковская карта, смартфон включен и разблокирован, так что самое время перейти к подключению пластиковой банковской карты к смартфону для осуществления бесконтактных платежей с помощью смартфона.
Одним из преимуществ проведения бесконтактных платежей с помощью смартфона является то, что транзакция осуществляется очень быстро: достаточно прикоснуться к разблокированному телефону с функцией NFC на терминале.
При простом использовании кредитной карты без телефона, при каждой оплате необходимо пройти подтверждение выполняемой операции путем ввода пароля или PIN-кода. Но поскольку в самом смартфоне есть интеллектуальная система аутентификации (от англ. Authentication — процедура аутентификации) — телефон сам определяет, находится ли устройство в защищенном состоянии и поэтому для платежей менее 1000 рублей вводить дополнительный пароль.
Платежные системы для Huawei

Чтобы хранить все свои карты в одном месте, вам нужно выбрать платежное приложение для Huawei.
Теперь у жителей России есть два варианта:
- Google Pay для Huawei.
- Android Pay на Huawei.
Для удобства обратитесь к таблице
| Заявка | Установка и настройка | Подключение банковских карт и активация | Системные особенности |
| Google платит |
|
|
Работает на устройствах:
|
| Android Pay (если на вашем смартфоне установлена официальная прошивка, прокрутите вниз и следуйте инструкциям по установке для Honor) |
Готовый! Это займет немного больше времени, но согласитесь, появляющийся вариант бесконтактной оплаты того стоит |
|
Работает на устройствах с версией прошивки 4.4 и новее! |
Бытует мнение, что Samsung Pay будет работать и на смартфоне. Однако это не так, поскольку у Huawei / Honor нет платформы Sansung Knox.
Как проверить поддержку NFC
Перед покупкой подходящей модели смартфона у Huawei или Honor убедитесь, что у вас есть NFC. Существуют такие методы проверки:
- Информация об этой функции включена в пакет.
- Заранее прочтите инструкцию по эксплуатации. Обычно он содержит наиболее полную информацию обо всех функциях, включая NSF.
- В магазине смартфон huawei или любой другой можно включить и ввести в настройках. Весь список беспроводных подключений откроется в разделе «Подключение устройства». Если NSF присутствует, эта функция указывается в отдельной строке.
- Вариант попроще: в меню настроек зайдите в поисковик и введите слово NFC. Если этот параметр присутствует, он будет перенаправлен в нужный раздел.
Убедившись, что необходимый функционал доступен, можно переходить к настройке.
Как работает платежное приложение Хуавей Пей

В принципе, новое платежное приложение китайского разработчика мало чем отличается от популярных аналогов — Samsung Pei, Apple Pay. В настоящее время утилита не получила распространения на российском рынке, поэтому рассмотрим особенности работы в соседнем государстве. Принцип работы очень прост, для начала нужно установить приложение на мобильное устройство, оно находится в открытом доступе и бесплатно. Чтобы начать расплачиваться в магазинах, необходимо привязать к услуге банковскую карту. Для этого вам понадобятся:
- Внимательно ознакомьтесь со списком партнерских банковских организаций. Если ваш банк есть в списке, вы можете продолжить.
- Запустите приложение. В главном меню вы увидите кнопку для добавления новой карты.

- После этого откроется окно активации кредитной карты. Вручную введите пластиковые детали в соответствующие поля или отсканируйте их с помощью камеры вашего смартфона.
- Подождите, пока банк примет и подтвердит.
- Готовый. Кредитная карта появится в вашем списке.
Чтобы добавить больше карточек, вам нужно повторить алгоритм для каждой из них.

Отныне вы можете совершать покупки в бесконтактном режиме, имея в наличии только смартфон. Для оплаты выполните следующие действия:
- Поднесите мобильное устройство к считывателю и подтвердите платеж своим отпечатком пальца или рисунком.
- Если на балансе достаточно средств, транзакция будет успешной и вы услышите сигнал подтверждения.
- Осталось взять чек.
Как видите, интерфейс приложения мало чем отличается от аналогов на цифровом рынке. Идеально подходит для владельцев устройств от разработчика Huawei.
Как отключить NFC в телефонах Хонор и Хуавей
Отключить эту функцию очень просто. Приходится зайти в настройки и в пункте «Подключение устройства» отключить NSF, сдвинув ползунок справа налево.
Как узнать, что платежный терминал работает с NFC
Большинство платежных терминалов перешли на бесконтактные платежи. Этой функцией оснащены новые банковские карты МИР. Но кое-где все же сохранилось старое оборудование, поэтому, чтобы не ошибиться, необходимо заранее проверить наличие специального значка или надписи: «Прикрепите карту».
Как оплачивать телефоном на Андройде вместо карты Сбербанка
Сначала на телефоне активируется NFC:
1. В настройках зайти в «Подключение и обмен».
2. Рядом с NFC есть ползунок, его нужно переместить, чтобы включить модуль.
Добавление карты:
1. Добавьте Google Pay из Play Store.
2. Откройте установленное приложение Google Pay, введите «Оплата».
3. Щелкните «Способ оплаты».
4. Введите информацию на лицевой стороне карты (номер, срок действия).
5. Сохранить.
Если вам нужно подтвердить свою карту, это делается путем проверки наличными.
NFC Сбербанк на Android
вы можете настроить бесконтактные платежи на Samsung и других устройствах под управлением Android. Сегодня вы можете подключить к своему смартфону несколько банковских карт одновременно. Ниже мы рассмотрим, как подключить NFC для платежей через Сбербанк и идти в ногу со временем.

Прямая установка Android Pay
Android Pay для оплаты NFC с телефона Сбербанка работает при двух условиях: если телефон поддерживает модуль NFC и у вас есть платежная карта, активированная Сбербанком. Чтобы совершать бесконтактные платежи с помощью телефона Сбербанк NFC, следуйте инструкциям ниже:
- В Google Play введите Android Pay в поле поиска и загрузите.
- Запустите программу, сразу после установки появится поле для регистрации банковской карты.
- Введите номер карты, срок действия и CVC-код карты.
- Затем введите ПИН-код или проверочный код, который будет отправлен на телефон покупателя.
Последний шаг — это заполнение анкеты I, после чего программа создаст аккаунт в платежной системе Google.

Установка через «Сбербанк Онлайн»
также еще проще настроить параметры NFC в Сбербанке через официальное приложение. Как настроить оплату через NFC на Android для оплаты картой Сбербанка через Сбербанк онлайн:
- Обновите приложение до последней версии, если вы еще этого не сделали.
- В главном меню выберите карту, которую хотите настроить для бесконтактных платежей.
- Выберите пункт «Подробная информация».
- Нажмите «Бесконтактный платеж» и следуйте инструкциям программы.

Активация услуги займет 2-3 минуты, и теперь вы можете оплачивать покупки, просто поднеся смартфон к терминалу банка.
Если вы не знаете, как настроить NFC, попросите сотрудника банка помочь вам.
Как платить через Google Pay
Если все шаги по подключению и настройке NFC Сбербанка верны, теперь вам доступны бесконтактные платежи. Инструкция по оплате товаров через Google Pay:
- Разблокируйте телефон.
- Поднесите к платежному терминалу.
- Если платеж прошел успешно, на экране устройства появится сообщение «Готово» и раздастся характерный звуковой сигнал.
Сбербанк и сервис Google Pay гарантируют безопасность транзакций. При считывании карты ее данные не сохраняются в смартфоне, можно не беспокоиться о краже денег.

Для получения дополнительной информации о том, как настроить NFC на Android, перейдите по ссылке:
На каких моделях Huawei работает бесконтактная оплата
К сожалению, не все мобильные устройства поддерживают бесконтактную оплату. Важнейшее условие — наличие модуля NFC в конструкции смартфона. Китайский производитель в настоящее время выпускает все последние модели, поддерживающие эту технологию. Вы сами можете узнать, установлен микрочип или нет. Соответствующий логотип отображается внутри задней крышки. Если крышка несъемная, ее можно увидеть на корпусе телефона. Чтобы узнать наверняка, включите свое устройство и проверьте наличие этой функции в настройках системы. Но бывают случаи, когда модуль нужно запускать вручную. Для этого зайдите в настройки смартфона и раздел беспроводной доступ. Здесь вы даете разрешение на бесконтактный обмен информацией.

В настоящее время приложение Huawei Pay активно используется в Китае, но есть планы по завоеванию большого рынка. Производители предоставили список совместимого оборудования:
- Huawei Mate 20, 20 Pro, 20 RS Porsche.
- Huawei P20, P20 Pro.
- Huawei P10, P10 Plus.
- Честь # 9, # 10, # V10.
Этот список мобильных устройств постоянно расширяется, и вскоре весь ассортимент будет поддерживать универсальные технологии. На устаревших смартфонах такая микросхема не устанавливается, но это не проблема. Чтобы это исправить, купите специальную антенну или внешнюю NFC-метку.
Обратите внимание, что приложение будет работать только с оригинальной прошивкой мобильного устройства и текущим обновлением системы.
Настройка NFC в Nonor
- Перейти к настройкам”;
- Находим панель «Подключенные устройства”;
- Выберите NFC и включите его.
Теперь поговорим об услугах, позволяющих совершать покупки.
Как добавить банковскую карту в Huawei Pay
Чтобы добавить банковскую карту, убедитесь в двух вещах:
- У вас должно быть приложение Huawei Wallet в меню).
- Убедитесь, что ваша кредитная карта поддерживает Huawei Pay.
Убедившись в предыдущих пунктах, можно переходить к добавлению банковской карты для оплаты Huawei Pay:
- Откройте приложение Huawei Wallet).
- Затем нажмите «Добавить карту» в правом верхнем углу».
- Затем вам нужно отсканировать свою кредитную карту или вручную ввести номер карты.
- Далее введите: срок действия и защитный код вашей карты.
- Следующим шагом будет подтверждение вашей кредитной карты. Введите код подтверждения вашего банка, который вы получите по SMS.
- Наконец, нажмите Готово».
Теперь вы можете платить с помощью устройства Huawei. Если вы используете несколько банковских карт, вы также можете добавить их аналогичным образом.
Как оплачивать телефоном Айфон (iPhone) вместо карты Сбербанка
Чтобы подключить карту к iPhone, вам понадобятся:
1. Авторизуйтесь в приложении Сбербанк Онлайн.
2. Выберите карту (MasterCard или Visa) в меню и щелкните по ней.
3. Появится значок подключения Apple Pay, который автоматически переключится на Кошелек — данные карты в NFC.
4. Сохраните и подтвердите.
Другой путь:
• вручную запустить Кошелек на телефоне;
• нажмите «Добавить карту»;
• сканировать карту при включенной камере автоматически;
• Подтверждать;
• Сохранить.
Как настроить NFC на телефоне Honor и Huawei
Еще до использования nfc нужно подключить функцию и произвести ряд последующих настроек. Все действия понятны, выполняются в установленной последовательности.
Как включить NFC
Самый простой способ включить NFC — провести вниз от верхнего края дисплея и войти в панель уведомлений с быстрым доступом к основным функциям. Здесь найдите соответствующий значок со значком и нажмите на него. Серый цвет станет бирюзовым, что означает, что NFC находится в активированном состоянии.

Активация NFC
Активация NFC в телефоне huawei почти такая же, как активация, описанная выше. Это можно сделать по-другому, используя настройки:
- Войдите в настройки телефона.
- Перейдите в раздел «Подключение устройства».
- Перед включением необходимо выбрать пункт NSF из списка, а затем активировать функцию, перемещая курсор слева направо.
- Строка «Платежное приложение по умолчанию» должна быть «Не выбрано».
Установка Google Pay
Следующим шагом в настройке NFC на Huawei и Honor будет установка приложения Google Pay на смартфон. Это делается в следующем порядке:
- Зайдите в магазин приложений Play Market.
- В поисковой системе наберите «Google Pay», найдите приложение в списке и выберите его.
- Нажмите «Установить» и дождитесь завершения процесса.
- В настройках в разделе «Платежное приложение по умолчанию» должно отображаться установленное приложение.
Добавление банковской карты для оплаты
Чтобы окончательно настроить NFC на honor и huawei, нужно подключить банковскую карту. Это делается через приложение Google Pay:
- Откройте приложение.
- Нажмите «Пуск», затем нажмите «Добавить карту»
- Нажмите «Ввести данные вручную» или отсканируйте карту.
- Все поля заполнены, затем нажмите «Продолжить».
- В SMS-сообщении вы получите одноразовый код подтверждения для операции сопряжения.
На этом решение проблемы, как настроить NSF для Honor и Huawei, можно считать завершенным. Бесконтактные платежи полностью персонализированы.

Как привязать и отвязать платежную карту
Часто возникают ситуации, когда необходимо привязать или, наоборот, отвязать банковскую карту. У них часто истекает срок годности, после чего их необходимо заменить. Поэтому каждый пользователь должен знать не только, как подключить NSF, но и правильно выполнить привязку и отключение карт.
Связывание осуществляется с помощью приложения Google Pay следующим образом:
- Вы вошли в приложение.
- Сначала нажмите кнопку «Пуск», затем нажмите «Добавить карту».
- Карту можно сканировать для быстрого добавления.
- Если сканирование невозможно, выбирается строка «Ввести данные вручную».
- Далее вам необходимо прочитать пользовательское соглашение и принять его условия.
- На номер телефона, указанный при регистрации, будет отправлено SMS с кодом подтверждения, после чего карта будет добавлена и подключена к телефону.

Чтобы отключить банковскую карту, нужно сделать следующее:
- Запустите приложение Google Pay.
- Внизу программы найдите пункт «Оплата» и нажмите на него.
- Далее выбирается карта для отключения.
- Перейдите в строку «Описания» и выберите значок, состоящий из трех точек.
- Нажмите «Удалить способ оплаты».
С 2020 года сервисы Google для смартфонов Huawei и Honor недоступны. Поэтому настройка NFC на этих моделях невозможна.
В связи с этим производители разработали собственное приложение для привязки банковских карт — Huawei Wallet. Это приложение также можно настроить и применить таким же образом.
Какая максимальная сумма для оплаты без ввода пароля
Для банковских карт существуют определенные лимиты, до которых можно производить оплату через терминал без ввода пин-кода. Платежные инструменты МИР и MasterCard имеют максимальную сумму 1000 рублей. В этих случаях мобильные телефоны просто подключаются к экрану без каких-либо дополнительных действий.
Платежная система Visa увеличила этот лимит до 3000 рублей. Клиентам стало намного удобнее, но безопасность, безусловно, пострадала. В случае кражи устройства у злоумышленников отнимут значительную сумму.
Такие же ограничения существуют и в самом приложении Google Pay. Если сумма все равно будет превышена, вам придется оплатить покупки, введя пароль:
- Откроется приложение и для оплаты будет выбрана карта.
- Смартфон подключается к считывателю, после чего вводится пин-код.
- Платеж подтверждается звуковым сигналом или соответствующей надписью на экране.
В некоторых случаях также может потребоваться подпись клиента. Это делается с помощью кредитной карты при превышении установленного лимита.
Как оплачивать телефоном Самсунг (Samsung) вместо карты Сбербанка
NFC доступен на моделях Samsung, выпущенных в 2017 году и позже. Привязать карту к телефону можно с помощью приложения Сбербанк Онлайн или Samsung Pay.
Через Сбербанк онлайн:
1. Скачайте и установите приложение Сбербанк Онлайн.
2. Войдите в Сбербанк Онлайн, найдите свою карту и найдите в ее описании услугу Samsung Pay add.
3. Автоматический запуск программы (уже содержит все требования).
4. Подтвердите регистрацию.
Через Samsung Pei:
1. Зарегистрируйте учетную запись в Samsung Account. Иначе.
2. Перейдите в главное меню Samsung Account, затем активируйте карту доступа.
3. Напишите номер, дату, до которой карта будет действительна, и имя владельца или отсканируйте ее с помощью камеры телефона.
4. Подтвердите свое согласие с условиями Соглашения.
5. В разделе настроек (настройки телефона) выберите способ персонализации: рисунок или отпечаток пальца.